![]()
|
5. Uso del "Analysis ToolPak" para la preparación de Histogramas
Excel también permite preparar histogramas utilizando una herramienta de un conjunto de herramientas conocidas como "Analysis ToolPak". Estas herramientas, por lo regular, tienen que ser instalado por separado. Para determinar si ya lo tiene instalado, haga un clic en el menú de Tools. Si no ve la opción "Data Analysis", entonces proceda a colocar su CD de Microsoft Office y seleccione la opción de "Add-Ins" del menú de "Tools". Cuando le abra una ventana titulada Add-Ins, seleccione "Analysis ToolPak" y haga un clic en "Ok".:
Cuando haya logrado instalar correctamente el "Analysis ToolPak", haga un clic en el menú de "Tools" y verá la opción "Data Analysis". Vea la figura siguiente:
Para ilustrar cómo se utiliza la opción de "Data analysis", utilizaremos nuevamente los 20 datos del ejemplo presentado en las páginas anteriores. Abra un documento de Excel y entre los datos en una columna y las cotas superiores de los intervalos en otra. No es necesario haber prepar una tabla de frecuencia. Luego, proceda de la manera siguiente: Paso 1: Seleccione "Data Analysis" del menú de tools y seleccione "Histogram". Haga un cic en "Ok".
Si opta por la misma hoja u otra en el mismo documento, haga un clic en el recuadro correspondiente y entre o seleccione una celda donde quiera ver sus resultados. Paso 4: Seleccione "Chart Output" para que aparezca el histograma. De no hacerlo sólo aparecerá la tabla de frecuencia.
La gráfica es una gráfica de barra ya que tiene espacios entre las barras. Para rectificar esto, haga un clic doble en una de la barras y se desplegará una ventana:
Cambie el "Gap width" a 0. Luego, haga un clic en "OK". Verá: 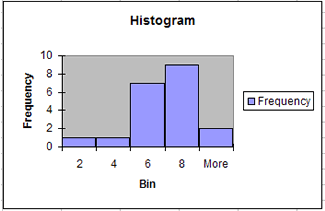 Una de
las ventajas de usar la herramienta de "Histogram" del "Analysis
ToolPak" es que construye la tabla de frecuencia y el histograma
de manera que los intervalos son identificados sus límites superiores.
Una desventaja es que se crea una relación dinámica unicamente
entre la información en la tabla de frecuencia y la gráfica.
Esto no es así con los datos. Es decir, si modificamos la lista
de datos, no se modifica la tabla de frecuencia ni el histograma. Actividad 5:
|
||||||