![]()
|
4.
Uso del "Chart Wizard"
|
||||
Paso
2: Haga un clic en el icono de chart |
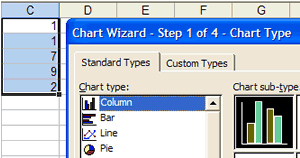 |
Paso 3: Haga un clic en el botón "Next". Aparecerá una gráfica de barra. Haga un clic en los botones "Next" para ir al paso "Step 2 of 4 - Chart Source Data" y al paso 'Step 3 of 4 - Chart options". Y, modifique o añada los títulos para hacer la información más legible. Luego, haga un clic en "Next" para ir al paso "Step 4 of 4 - Chart Location" y seleccione donde despegará la gráfica. Cuando termine haga un clic en el botón "Finish". La gráfica que obtendrá será una gráfica de barra parecida a la siguiente figura:
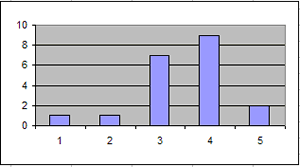
La gráfica es una gráfica de barra ya que tiene espacios
entre las barras. Para rectificar esto, haga un clic doble en una de
la barras y se desplegará una ventana:
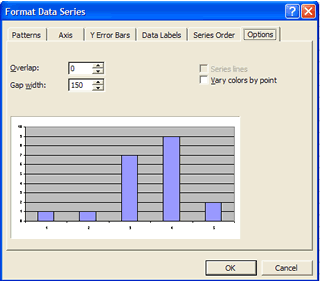
Cambie el "Gap width" a 0. Luego, haga un clic en "OK". Verá:
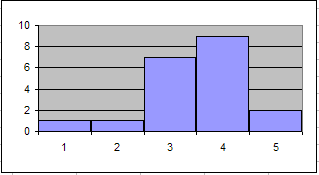
Una de las ventajas de crear tablas de frecuencias e histogramas con la función "=frequency" es que se crea una relación dinámica entre los datos, la tabla de frecuencia y la gráfica. Es decir, si modificamos la información en la lista de datos, la tabla de frecuencia y la gráfica se ajustan de manera automatica. Una posible desventaja es que los intervalos son representados por su orden y no por su límites superiores.
Actividad
4:
8
2318 22 22 15 21 23 25 18 24
22 21 37 19 22 22 12 27 16 26 32
Una vez realice la actividad 4.2, compare su histograma con el que se incluye aquí: Solución de la Actividad 4.2.
8 13 18 14 22 15 21 12 25 18 10
22 18 37 19 22 22 12 27 16 26 32Una vez realice la actividad 4.3, compare su histograma con el que se incluye aquí: Solución de la Actividad 4.3.